
对于刚拿到手的树莓派应该如何配置呢?这里记录了一些基本的配置方法。
烧录系统
下图是我买的树莓派套餐:

下载镜像
首先去官网下载镜像
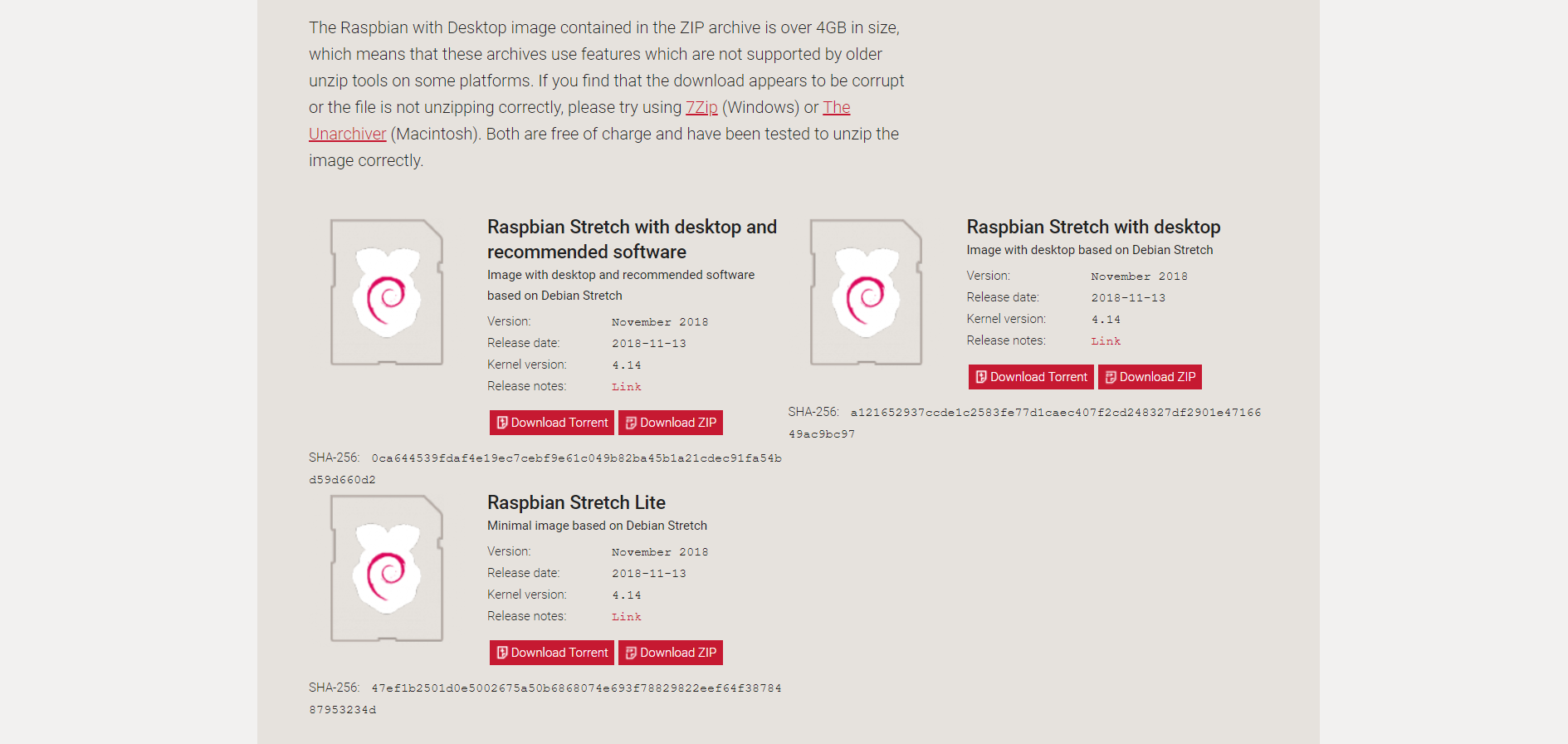
然后使用Win32DiskImager将下载好的镜像烧录到16G的TF卡中,软件可以点击这里下载。
远程连接
如果没有显示器,则可以使用如下方法来配置ssh进行远程登陆。
镜像烧录好之后打开文件夹,然后在文件夹中创建一个名为ssh的文件。
注意:文件名是ssh,不是ssh.txt
配置好之后就可以进行远程登陆了。
连接WiFi
同样的,如果没有显示器,需要向上一步一样创建一个名为wpa_supplicant.conf的文件。文件内容如下:
1 | country=GB |
系统安装成功后,配置文件所在位置为:/etc/wpa_supplicant/wpa_supplicant.conf
其中network可以配置多个,并分配不同的优先级
通过以上这些步骤,我们已经可以使用ssh远程连接我们的树莓派了
其他教程是使用如下命令来连接树莓派的:
1 | $ ssh pi@raspberrypi.local |
但是我没有连接成功,我使用的命令是ssh pi@IP地址,那么问题来了,我们怎么知道树莓派的IP地址呢?这里介绍两种方法来查看树莓派的IP。
方法一:查看路由器,在win命令行中输入ipconfig

找到默认网关,然后在浏览器中输入默认网关地址查看树莓派的IP地址
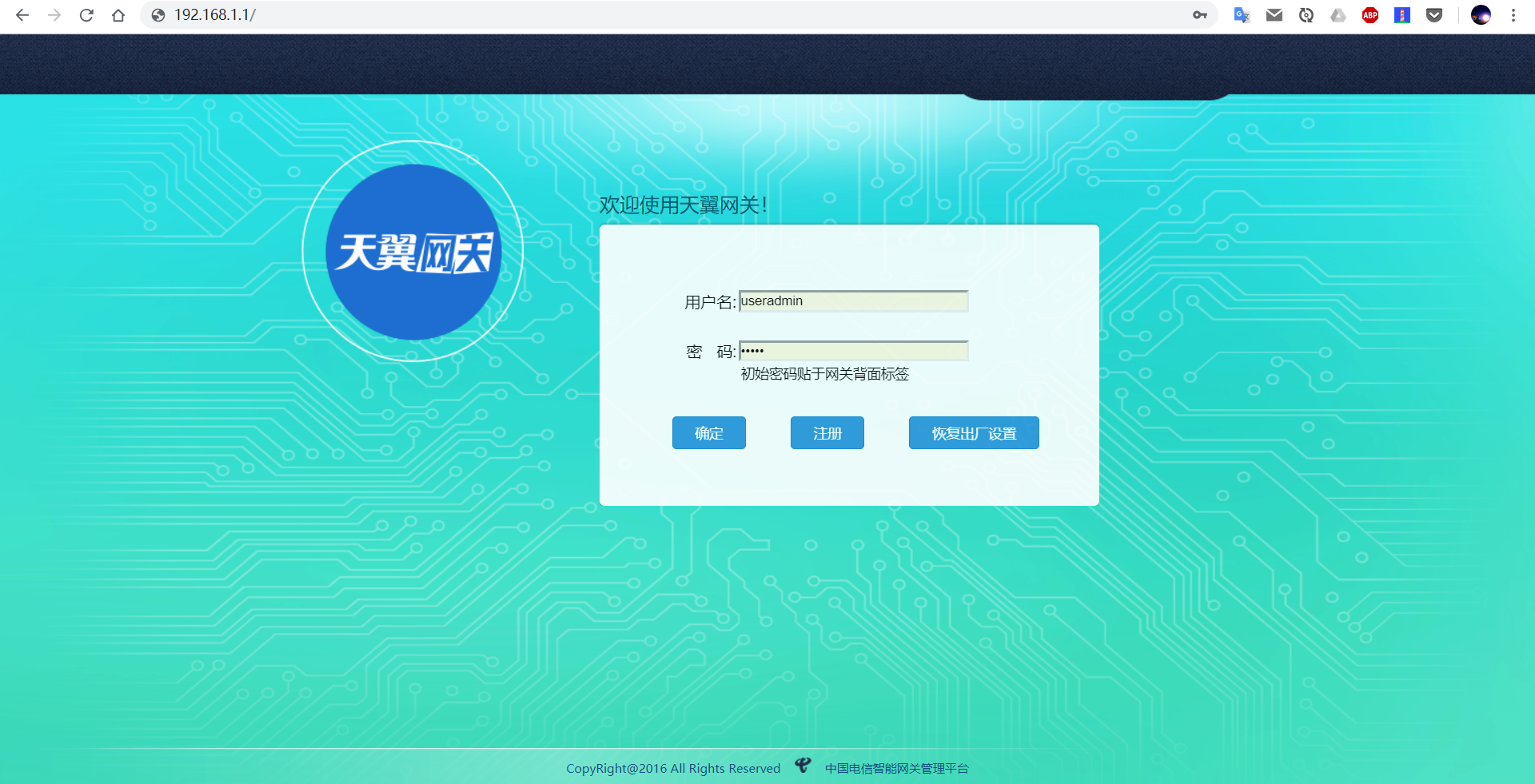
方法二:使用扫描工具扫描IP段,我使用的工具是Advanced IP Scanner,扫描结果如下图所示:
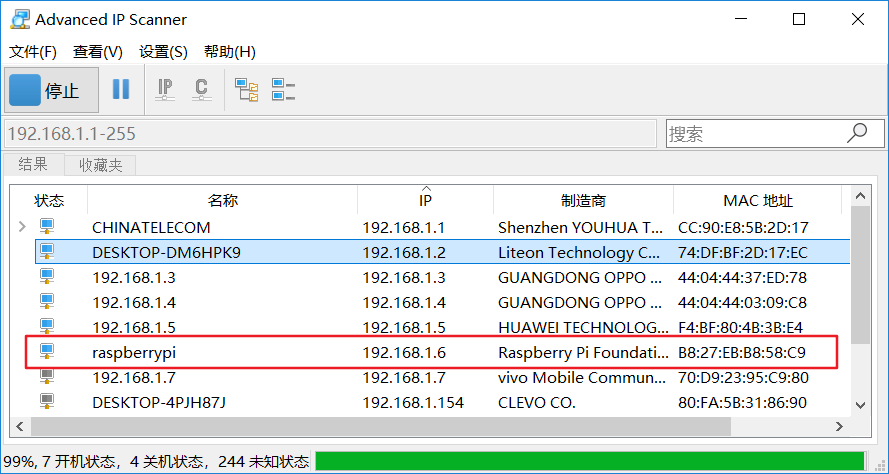
然后使用ssh连接即可
自动连接WiFi
有一种尴尬的情况就是突然网断了,接着也就和树莓派失去了联系。我们应该如何防止这种突发状况呢?
我们可以使用一个脚本进行定时检测,然后自动重连WiFi。
下面为配置方法:
1、Python 代码 autowifi.py,放在 /home/pi 目录下:
1 | #!/usr/bin/python |
2、Shell脚本autowifi.sh,也放在 /home/pi 目录下:
1 | !/bin/sh |
3、开机自动启动以上脚本:在终端窗口执行以下命令即可
1 | $ sudo cp -f /home/pi/autowifi.sh /etc/init.d/ |
扩充文件系统
- 命令行输入:
1 | $ sudo raspi-config |
- 选择7:
Advanced Options,回车
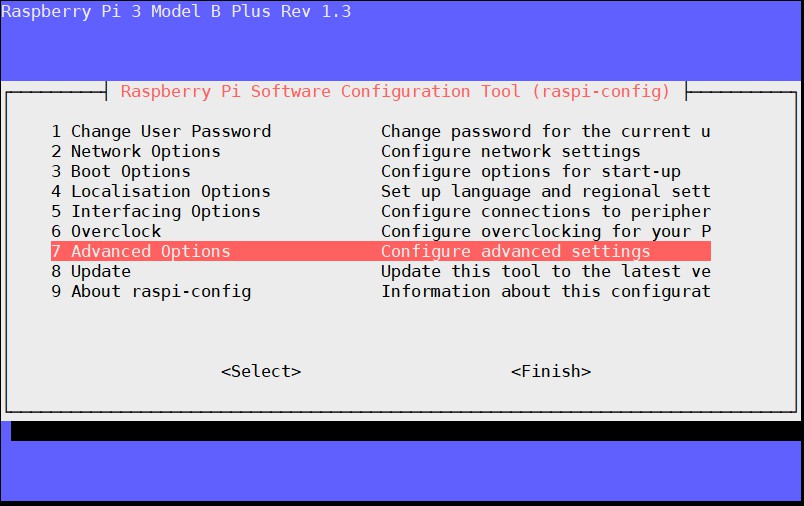
- 选择
Expand Fliesystem
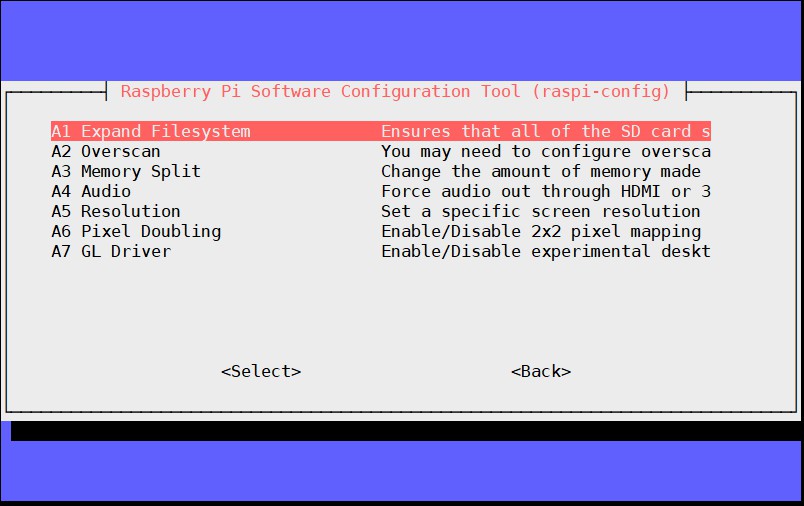
- 查看硬盘空间
1 | $ df -h |
更改Python版本
在树莓派中python的2和3默认都有安装,但是默认版本是python2,命令行输入python -V即可查看当前的python版本。如需更换为python3,只需要创建一个软链接到/usr/bin/路径下。具体步骤如下:
- 首先查看当前的
python版本
1 | $ python -V |

- 进入到
/usr/bin/目录下,查看已经安装所有的python版本号
1 | $ cd /usr/bin |
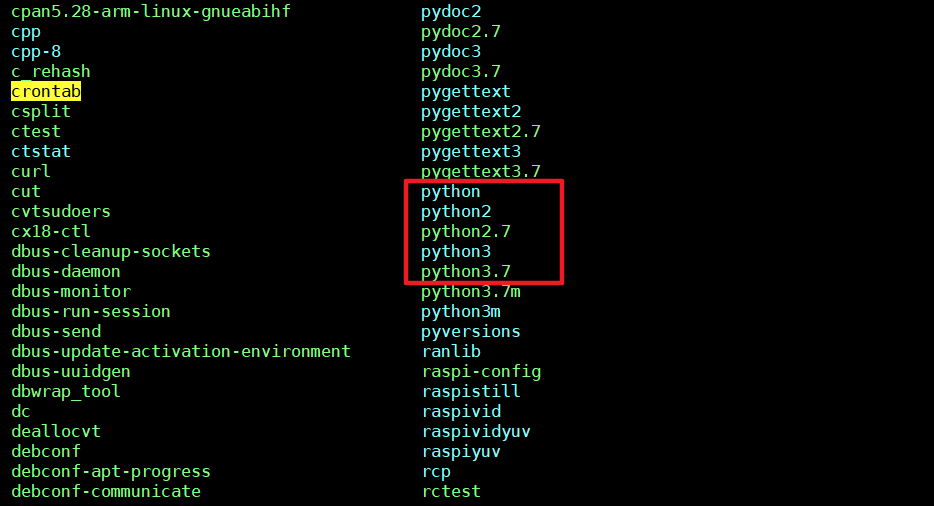
- 删除原来的
/usr/bin下面的python文件,创建一个新的软链接
1 | $ sudo rm /usr/bin/python |

安装指定版本的Node.js
说明:只需修改下面的12.x中的数字,按照自己的需要修改即可
1 | $ curl -sL https://deb.nodesource.com/setup_12.x | sudo -E bash - |
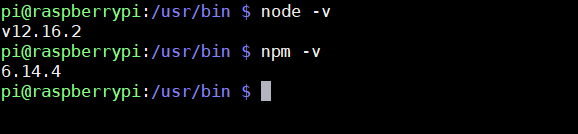
安装Docker
根据官网先做如下配置
1 | $ sudo apt-get update |
添加docker官方的GPG密钥
1 | $ curl -fsSL https://download.docker.com/linux/debian/gpg | sudo apt-key add - |
设置docker源
1 | $ echo "deb [arch=armhf] https://download.docker.com/linux/debian \ |
更新 安装
1 | $ sudo apt-get update |
将用户加入docker用户组内
1 | $ sudo gpasswd -a ${USER} docker |
然后退出用户(pi)并重新登陆。
换源
- 编辑
/etc/apt/sources.list文件,删除原文件所有内容,用以下内容取代:
1 | deb http://mirrors.tuna.tsinghua.edu.cn/raspbian/raspbian/ buster main non-free contrib |
- 编辑
/etc/apt/sources.list.d/raspi.list文件,删除原文件所有内容,用以下内容取代:
1 | deb http://mirrors.tuna.tsinghua.edu.cn/raspberrypi/ buster main ui |
- 编辑镜像站后,请使用
sudo apt-get update命令,更新软件源列表,同时检查您的编辑是否正确。
root账号无法登陆
修改ssh的配置文件
/etc/ssh/sshd_config,将其中的#permitRootLogin prohibit-password修改为permitRootLogin yes。为root账号设置密码
1 | # 切换到root账号,并设置密码 |
- 重启ssh
1 | /etc/init.d/ssh restart |
可能遇到的问题
vim鼠标不能右键粘贴,解决方法:
方法一:在普通模式下键入:set mouse-=a
方法二:编辑 ~/.vimrc 文件,加入如下代码:
1 | if has('mouse') |
方法一每次打开vim时都需要设置一次。
方法二改了配置文件后,问题就解决了。
参考:http://www.ruanyifeng.com/blog/2017/06/raspberry-pi-tutorial.html
参考:https://man.linuxde.net/ln
参考:https://mirror.tuna.tsinghua.edu.cn/help/raspbian/
参考:https://gpiozero.readthedocs.io/en/stable/
参考:https://docs.docker.com/engine/install/debian/

